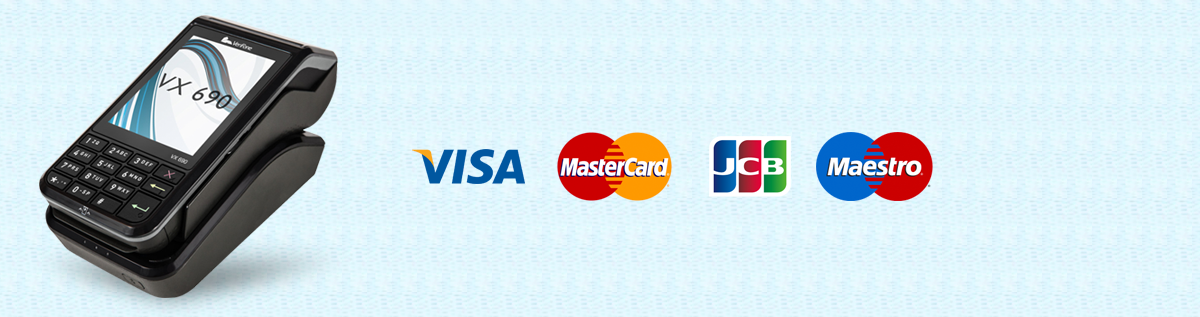Merchant FAQ
How to use a CrediMax Point of Sale (POS) Terminal
- How to process a Payment (Credit Card / DebitCard)
- Swipe/insert the card through the POS terminal
- Key in the amount and press “Enter”
- Ask the customer to enter his/her PIN code (if required)
- The POS terminal will then Approve and print out the purchase receipt
- Once approved, tear off the receipt and ask the Cardholder to sign if it is required, depending on the card
- Verify the Cardholder’s signature on the receipt against the card if Signature was required
- Keep the original singed copy and press “Enter” for the Cardholder’s copy.
- To avoid fraud, pay attention to the cardholder's behavior
- If you suspect behavior follow code 10 steps.
- A. How to process a Pre-Authorization Transaction (For Credit Cards Only)
- Press menu and choose “Pre-Authorization”.
- Insert/Swipe the card if available or manually enter the card number and expiry date on the POS terminal
- Enter the amount and press “Enter” and wait for the approval
- Once approved, the POS terminal will print out the “Authorization Receipt”
- If approved, an authorization code will be generated on the receipt
- Keep the receipt for future reference.
- B. How to Debit (Process) the Pre-Authorization Transaction.
- Press menu and choose “Offline”.
- Insert/Swipe the card or key-in the card number and the expiry date through the POS terminal
- Enter the amount and press “Enter”
- Enter the approval code obtained from “Authorization Receipt” and press “Enter”
- Tear off the receipt and ask the Cardholder, if present, to sign.
- Verify the Cardholder’s signature on the receipt against the card, if present.
- Keep the original signed copy and press “Enter” again to print the Cardholder’s copy.
3. How to process a Tip Transaction (For Restaurants Only)
- Press menu and choose “Tips Comp”
- Enter the Receipt Number and press “Enter”
- Enter the tip amount and press “Enter”
- Enter the total amount (Tips + Transaction Amount) and press “Enter”
- Wait for the receipt print out.
- Keep the original copy and press (Enter) for Cardholder’s copy (If Needed).
4.How to Void a Transaction (For Credit Cards Only)
- Press menu and choose “Void”
- Enter the Receipt Number and press “Enter”
- Enter the amount and press “Enter”
- Tear off the receipt and attach it with the original receipt and press “Enter” to print the Cardholder’s copy.
- Merchants should keep a copy for future reference
Note: Void Transactions are used for canceling the transaction immediately and it should be done before batch upload.
5. How to print the Transaction Report
- Press menu and choose “Report”
- Choose from the below options:
- F1 Card-Wise (Total amount of cards type)
- F3 User-Wise (Full details of the transactions).
- F4 -Wise (Full details of the transactions).
- Press “Enter” to confirm
- Wait for POS terminal to print out the Transaction Report.
6. How to Re-print a Purchase Receipt
- Press menu and choose “Reprint”
- Enter the Receipt Number and press “Enter”
- Press “Enter” again to confirm
- Tear off the receipt and ask the Cardholder to sign, if required
- Verify the Cardholder’s signature on the receipt against the card, if applicable.
7. How to Upload a the Transactions
- Press menu and choose “Upload”
- Press “Enter” to confirm
- The Upload Report will be printed once process is completed
NOTE: A successful Upload will mention (Accepted) at the end of the report
الأسئلة المتكررة من جانب التجار
كيفية استخدام محطة نقطة البيع من كريدي مكس
كيف تتم عملية الشراء (بطاقات الائتمان / بطاقات الخصم)
- مرر/أدخل البطاقة عبر محطة نقطة البيع.
- اكتب المبلغ واضغط "إدخال".
- اطلب من الزبون إدخال رقم التعريف الشخصي (إذا تطلب الأمر).
- سوف يقوم الجهاز بإرسال "موافقة" وطباعة إيصال الشراء.
- بعد الموافقة، انزع الإيصال واطلب من حامل البطاقة التوقيع إذا لزم الأمر، على حسب البطاقة.
- تحقق من توقيع حامل البطاقة على الإيصال مقارنة بالتوقيع على البطاقة إذا كان التوقيع مطلوباً.
- احتفظ بالنسخة الأصلية الموقع، واضغط " إدخال" للحصول على نسخة حامل البطاقة.
- لتجنب عمليات الاحتيال، انتبه إلى سلوك حامل البطاقة.
- إذا كان لديك أي شك بشأن سلوكه، اتبع خطوات الرمز 10.
(أ)- كيف تتم عمليات التحقق والتفويض المسبق (لبطاقات الائتمان فقط)
- اضغط على القائمة، واختر "التفويض المسبق".
- أدخل/مرر البطاقة إذا كانت موجودة أو أدخل رقم البطاقة وتاريخ الصلاحية يدوياً على محطة نقطة البيع.
- أدخل المبلغ واضغط " إدخال " وانتظر الموافقة.
- بعد الموافقة، سوف تطبع محطة نقطة البيع "إيصال التفويض".
- في حالة الموافقة، سوف يتم إصدار رمز التفويض على الإيصال.
- احتفظ بالإيصال للمرجعية في المستقبل.
(ب)- كيف تتم معاملة التفويض المسبق.
- اضغط على القائمة، واختر "بدون اتصال إنترنت".
- أدخل/مرر البطاقة أو أدخل رقم البطاقة وتاريخ الصلاحية على محطة نقطة البيع.
- أدخل المبلغ واضغط " إدخال ".
- أدخل رمز الموافقة الذي حصلت عليه من "إيصال التفويض"، واضغط " إدخال ".
- انزع الإيصال واطلب توقيع حامل البطاقة، إذا كان موجوداً.
- تحقق من توقيع حامل البطاقة على الإيصال مقارنة بالتوقيع على البطاقة إذا كانت موجودة.
- احتفظ بالنسخة الأصلية الموقع، واضغط " إدخال " للحصول على نسخة حامل البطاقة.
- كيف تتم عملية دفع الإكراميات (للمطاعم فقط)
- اضغط على القائمة واختر "استكمال عملية الإكراميات".
- أدخل رقم الإيصال واضغط على " إدخال ".
- أدخل مبلغ الإكرامية واضغط على " إدخال ".
- أدخل إجمالي المبلغ (الإكرامية + مبلغ المعاملة)، واضغط " إدخال ".
- انتظر حتى تتم طباعة الإيصال.
- احتفظ بالنسخة الأصلية الموقع، واضغط " إدخال " للحصول على نسخة حامل البطاقة (إذا لزم الأمر).
كيف يتم إبطال معاملة (لبطاقات الائتمان فقط)
- اضغط على القائمة واختر " إدخال ".
- أدخل رقم الإيصال واضغط " إدخال ".
- أدخل المبلغ واضغط " إدخال ".
- أنزع الإيصال وأرفقه مع الإيصال الأصلي واضغط " إدخال " لطباعة نسخة حامل البطاقة.
- يجب على التاجر الاحتفاظ بنسخة للمرجعية في المستقبل.
ملاحظة: تستخدم هذه المعاملات لإلغاء المعاملة على الفور ويجب أن تتم قبل تحميل مجموعة المعاملات.
كيف تطبع تقرير المعاملة
- اضغط على القائمة واختر "تقرير".
- اختر من التالي:
- F1 على أساس البطاقة (إجمالي المبلغ لنوع البطاقة)
- F3 على أساس المستخدم (البيانات الكاملة للمعاملات)
- F4 على أساس التسلسل (التفاصيل الكاملة للمعاملات)
- اضغط " إدخال " للتأكيد.
- انتظر حتى تقوم محطة نقطة البيع بطباعة تقرير المعاملة.
كيف تعيد طباعة إيصال الشراء
- اضغط على القائمة واختر "إعادة الطباعة".
- أدخل رقم الإيصال واضغط " إدخال ".
- اضغط " إدخال " مرة ثانية للتأكيد.
- انزع الإيصال واطلب من حامل البطاقة التوقيع إذا لزم الأمر.
- تحقق من توقيع حامل البطاقة على الإيصال مقارنة بالبطاقة، إذا أمكن ذلك.
كيفية تحميل المعاملات
- اضغط على القائمة واختر "تحميل".
- اضغط " إدخال " للتأكيد.
- سيتم طباعة التقرير ما أن تستكمل العملية.
ملاحظة: في حالة نجاح عملية التحميل، سيتم كتابة (مقبول) في نهاية التقرير.